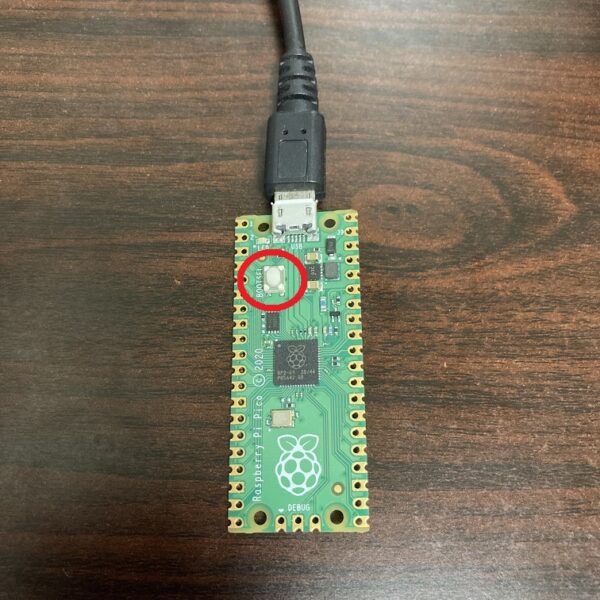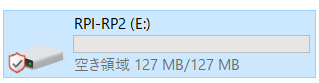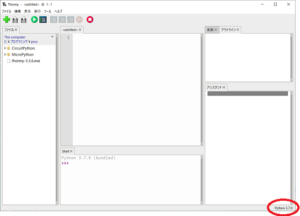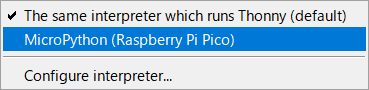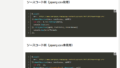Raspberry Pi Picoについて
Raspberry Pi財団が独自に設計したRP2040チップを搭載した、小型のマイクロコントローラーボード(マイコンボード)で、2021年1月21日に発売されました。
従来のRaspberry Piと違ってOSをインストールすることはできず、CやMicroPythonを使ってプログラミングして使うものになります。
公式ページはこちらになります。
入手方法
私の場合はスイッチサイエンスでたまたま在庫があったので購入できましたが、他の販売店も含めて現在(2021年5月)のところ、在庫切れで入荷待ちとなっているようです。
ただ急いでほしい場合は、他のECショップやAmazonなどで注文するのも考えても良いかもしれません。
参考までにAmazonでの価格は1,000円前後のようです。
※日本の販売店での本体の価格は税込み550円程度のため、販売店ごとに金額は違いますが、プラス送料が200円~1,000円かかるようなので単体での購入なら費用は変わらないようです。
Pico本体以外に準備するもの
Raspberry Pi Picoでプログラミングするには、開発環境と接続するためのMicro USB(Type-B)のUSBケーブルが必要となります。
Pico側がMicro USBで、開発環境は使用するPC環境にもよりますが、一般的には通常のUSB(Type-A)で大丈夫でしょう。
昔のスマートフォンなどではよく使われていたので家にあるかもしれませんが、もしも持っていないようでしたら、Pico本体と一緒に購入してください。
開発環境の準備(Pico側)
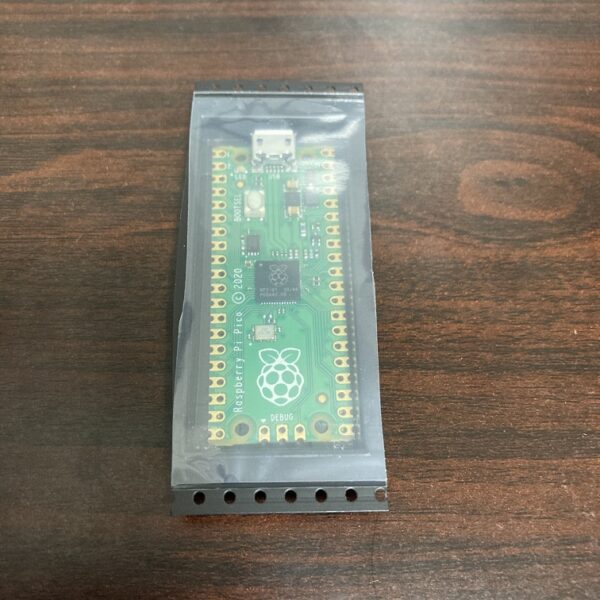
Pico本体はこのような形で届きました。
なんだか何個かまとめてベルト状になっているのをひとつずつカットして販売しているようですね。
私は2個注文しましたが、2つ繋がった状態で届くわけではないようです。
Raspberry Pi PicoではC言語やMicroPythonに対応しているので、今回はMicroPythonを使っていきたいと思います。
さっそくセットアップを始めましょう!
1.UF2ファイルをダウンロード
UF2ファイルをダウンロードします。
下記のリンク先から「downloadable UF2」をクリックしてファイルをダウンロードしてください。
2021年5月時点のファイル名は「rp2-pico-20210418-v1.15.uf2」でした。
2.PicoのBOOTSELボタンを押しながらPCと接続する
3.PRI-RP2というストレージがPCにマウントされる
4.UF2ファイルをPRI-RP2ストレージにコピーする
先程ダウンロードしてきたUF2ファイルをPRI-RP2直下にコピーしてください。
※公式HPではドラッグアンドドロップと書いてありますが、コピーでも大丈夫です。
ファイルをコピーするとPicoが自動的に再起動します。
開発環境の準備(Windows側)
MicroPythonのIDEとして「Thonny」をいうアプリを使いたいと思います。
Thonnyのインストール手順は難しくないので、簡単に流れだけご紹介します。
- 公式HPのDownloadより「Windows」をクリックしてインストーラーをダウンロードします。
※自身の環境に合わせてダウンロードしてください。(MacやLinux版もあります) - ダウンロードしたインストーラーを実行します。
- ウィザードにしたがってThonnyをインストールします。
※基本的にそのまま進んでいけばOKだと思います - インストールが完了したら、デスクトップに「Thonny」のアイコンが追加されます。
※追加されていない場合は、「スタート」メニューから探してみてください
Picoとの接続を確認
ここまで正しくできているかを確認するため、Thonnyを起動します。
準備完了
ここまでで、MicroPythonを使ってRaspberry Pi Picoにプログラミングを行う準備はできました。
次回はPico基盤に備わっているLEDを使うプログラミングをご紹介したいと思います。